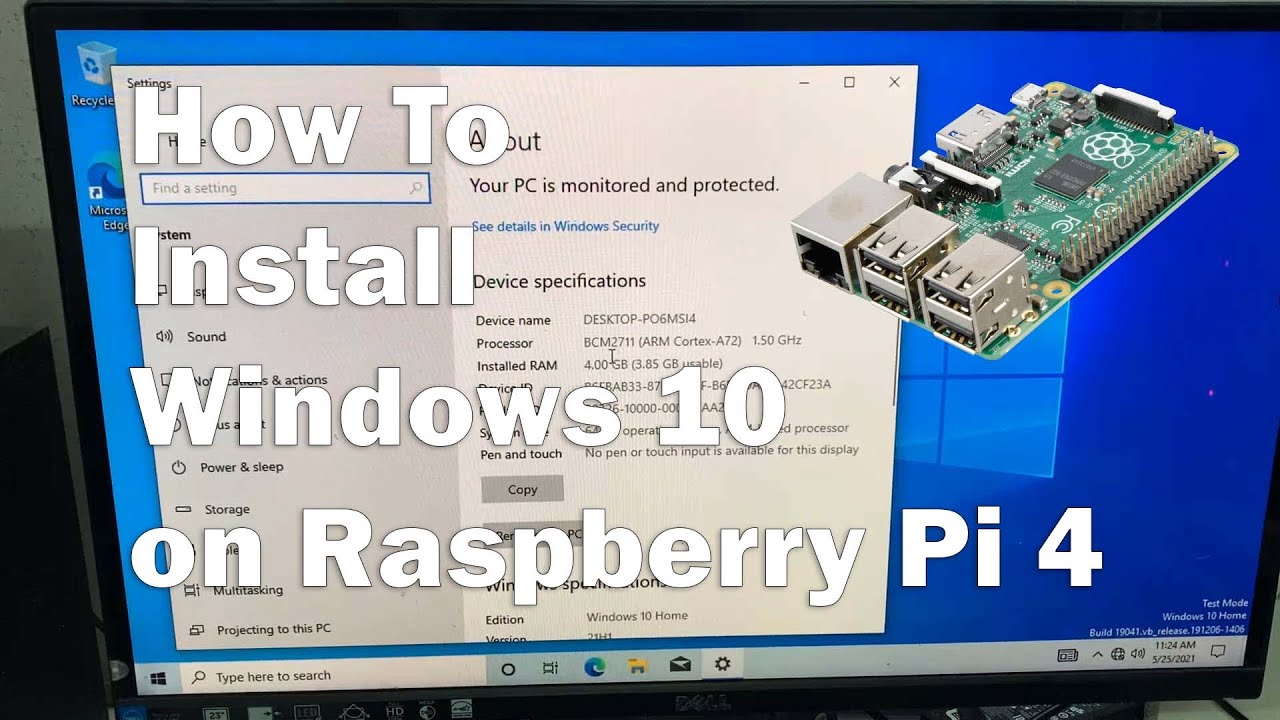Are you tired of being tethered to your Raspberry Pi, limited by its physical location? The ability to remotely access your Raspberry Pi from anywhere in the world is no longer a dream; it's a readily achievable reality, empowering you to manage your projects, monitor your systems, and explore the possibilities of the Internet of Things (IoT) with unparalleled freedom.
The quest to control your Raspberry Pi from afar often begins with the frustrating search for a solution. Numerous tutorials, forum posts, and online resources promise a seamless experience, but the reality can be far more complex. Setting up remote access, particularly for those using Windows 10, involves navigating a labyrinth of technical configurations. This can range from understanding network protocols like SSH and VNC to grappling with port forwarding and firewall settings. The initial hurdle often involves configuring both the Raspberry Pi itself and the host computer (in this case, your Windows 10 machine). This is where the process can become daunting, especially for those unfamiliar with the intricacies of networking.
However, the persistent challenge of remote access does not mean giving up on the potential. There are methods that simplify the process. This is where tools such as Raspberry Pi Connect shine, simplifying remote access and offering an easily accessible interface that can be used across many devices.
Imagine accessing your Raspberry Pi's desktop from a browser, no matter where you are. This capability opens a world of possibilities, from managing your home automation system to remotely debugging software. This feature is particularly beneficial for "headless setups," where the Raspberry Pi operates without a directly connected monitor, keyboard, or mouse. This can significantly simplify your workflow and allow for greater flexibility in where and how you operate your devices.
Let's delve into the specific steps required to establish a secure and reliable remote connection to your Raspberry Pi. Remember, the primary goal is to ensure that you can control your device without needing physical access. You should master Python on Raspberry Pi: the programming language to create, understand, and improve any Python script for your Raspberry Pi. This will help you to remotely control your Raspberry Pi from any device connected to the internet. There are several key approaches to achieve this, and each comes with its own set of advantages and disadvantages.
One common method involves exposing SSH (Secure Shell) or VNC (Virtual Network Computing) on your Raspberry Pi over the open internet. This option allows you to connect to your Raspberry Pi from anywhere, but it requires careful consideration of security. Proper configuration is crucial to protect your device from unauthorized access. The process frequently involves configuring port forwarding on your router, setting up a dynamic DNS service, and ensuring that your firewall is appropriately configured.
Alternatively, you can use a VPN (Virtual Private Network) to create a secure tunnel to your home network. This method enhances security by encrypting all data transmitted between your Windows 10 machine and your Raspberry Pi. Setting up a VPN requires configuring a VPN server on your home network, usually on your router or a dedicated device. Once the VPN is established, you can access your Raspberry Pi as if you were on the same local network.
Another option is using an external service, such as RealVNC's Cloud VNC viewer. These services simplify the remote access setup process by providing a secure and user-friendly interface. These services often handle the complexities of port forwarding and security, making them a popular choice for beginners. The downside is that these services might come with a subscription fee or have limitations on the number of devices you can connect.
Raspberry Pi Connect offers another viable option. This is a free screen-sharing and remote shell service provided by Raspberry Pi. It is designed to simplify the process of remote access by eliminating the need for port forwarding or complex configuration. This service can be particularly useful for users who want a straightforward and hassle-free solution.
Regardless of which method you choose, you will need to take several preliminary steps. First, ensure that your Raspberry Pi is connected to your local network and has a static IP address. This simplifies the process of connecting remotely because the IP address will not change. Next, you will need to enable SSH or VNC on your Raspberry Pi. This can be done through the Raspberry Pi configuration tool or using the command line.
For Windows 10 users, setting up remote access generally involves installing compatible software on the host computer. The software required will vary depending on the chosen method. For example, if you choose to use SSH, you can use a terminal emulator such as PuTTY or the built-in Windows Subsystem for Linux (WSL). If you choose to use VNC, you will need to install a VNC viewer on your Windows 10 machine.
Once you have installed the necessary software, you can start connecting to your Raspberry Pi. Using SSH, you can remotely access the command line of your Raspberry Pi. VNC and XRDP allow access to the full graphical user interface (GUI) desktop of your Raspberry Pi. The choice between SSH and VNC depends on your needs. If you only need to execute commands, SSH is sufficient. If you need to access the graphical interface, you will need to use VNC or XRDP.
To copy a file from your personal computer to your Raspberry Pi, the command line makes this process relatively straightforward. From the directory containing the file (e.g., myfile.txt), run the following command, replacing `` with your Raspberry Pi username and `` with your Raspberry Pi's IP address:
scp myfile.txt @:/home// This will securely copy the file to your Raspberry Pi's home folder. You can also use a graphical file transfer tool like FileZilla, WinSCP, or Cyberduck if you prefer a visual interface.
Remote access allows you to control your Raspberry Pi without needing a dedicated monitor, keyboard, or mouse. For those looking to expand their knowledge, there are video lessons available to further elaborate on these steps.
Consider the benefits remote access offers: control your projects, and monitor your systems, all from the comfort of your Windows 10 machine. The journey to remote access might involve some initial setup, but the rewards the ability to access, control, and experiment with your Raspberry Pi from anywhere are well worth the effort. With the tools and knowledge, you can transcend the physical limitations and unleash the full potential of your Raspberry Pi projects.